POWER AUTOMATE DESKTOP - DATABASE Pre-Requisites Power Automate Desktop Access to database Under the database action, we have only three sub actions, namely: Open SQL connection Execute SQL statement Close SQL connection Open SQL Connection The first step is to connect to the database. So, we will use the Open SQL connection action and provide a connection string to establish the connection (the connection string in the video is a sample). When the connection is successful, the connection details is stored in a variable during execution. Execute SQL statement This action can be used to execute SQL queries. Here, I am using select query and the result is stored in a variable of type datatable. Close SQL connection It is a best practice to always close the database connection once the required queries are executed. YAY! BONUS!😮 How to execute a stored procedure using database action? Stored Procedure without arguments Stored Procedure with arguments (Comma separated in...
How to use the "Apply To Each Control"?
PRE-REQUISITES
- To practice this, login to the Power Automate Portal
- Create a manually triggered cloud flow
- To understand how to use the "Apply to each" control, I will use Array variable. You may revisit Array Variable post to get a brief idea.
We use automation to do processes that are repetitive and has a defined set of steps. Most of these processes have steps that is required to query a bunch of data and enter that data into different applications, sequentially and repetitively. For these kind of actions, we normally apply the concept of LOOP (where a set of code/actions are done repetitively until a condition is met)
APPLY TO EACH is a loop that executes the actions within its block sequentially, until it goes through each item in a list/table
In this demonstration, I create an array of numbers, and add every number in the array to get the total. Here's the sample array of numbers that will be used,
[ 22, 15, 72, 82, 90, 5]
BUILDING THE FLOW - APPLY TO EACH IN POWER AUTOMATE
Step 1: Initialize an Array variable, with the array of numbers.
Step 2: Initialize an Integer variable to store the Total.
Step 3: Search Control, Select Apply To Each, to loop though the array of numbers. Select Dynamic Content > ArrayOfNumbers in the field "Select an output from previous steps"
Step 4: Use CurrentItem to Increment the Total by each item in the array.
Step 5: Use Compose to get the Total of all numbers in the array.
TESTING THE FLOW
The final Total should be 286.
Yay! It is 286!
We learnt Apply To Each with Array!
The same can be done to read each row in an Excel sheet, database, mailbox or Dataverse table, which will be covered in this blog.
Thank you for visiting my blog!
Please leave a comment in case of doubts.


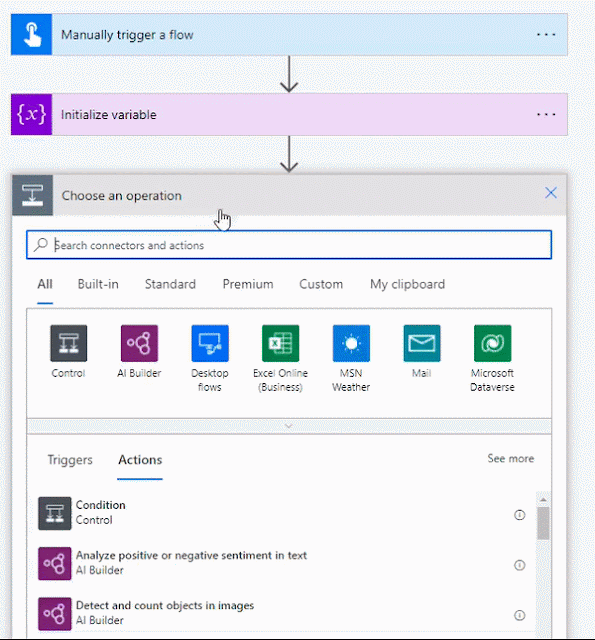
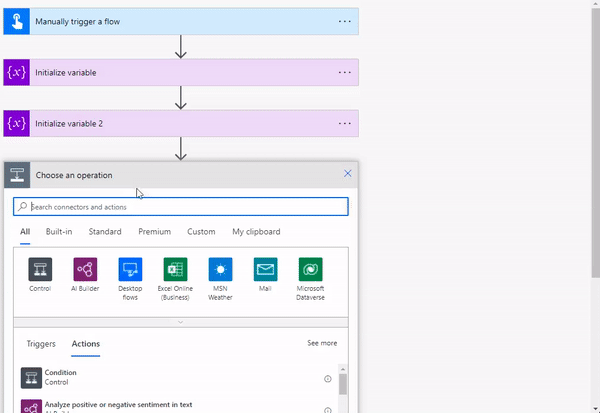
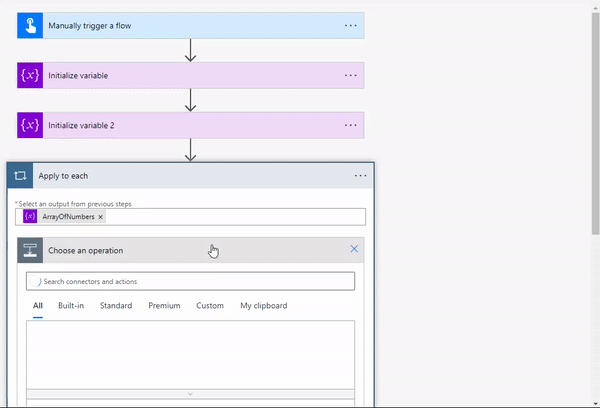

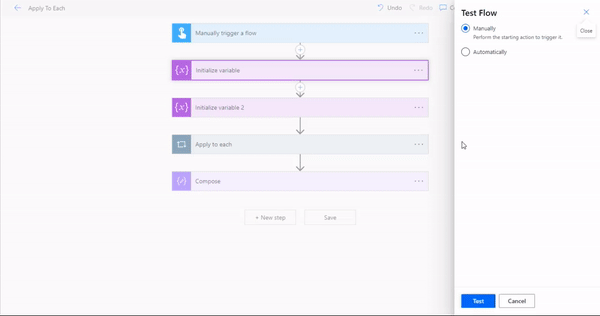
Comments
Post a Comment