POWER AUTOMATE DESKTOP - DATABASE Pre-Requisites Power Automate Desktop Access to database Under the database action, we have only three sub actions, namely: Open SQL connection Execute SQL statement Close SQL connection Open SQL Connection The first step is to connect to the database. So, we will use the Open SQL connection action and provide a connection string to establish the connection (the connection string in the video is a sample). When the connection is successful, the connection details is stored in a variable during execution. Execute SQL statement This action can be used to execute SQL queries. Here, I am using select query and the result is stored in a variable of type datatable. Close SQL connection It is a best practice to always close the database connection once the required queries are executed. YAY! BONUS!😮 How to execute a stored procedure using database action? Stored Procedure without arguments Stored Procedure with arguments (Comma separated in...
POWER AUTOMATE DESKTOP - ON BLOCK ERROR
During development, testing or the actual execution of the desktop flows, we might get into errors. When error occurs, we might want the flow to exit gracefully, run another subflow or even set a value a variable. This is exactly why we use On Block Error action for.
Here is a quick example on ways to use On Block Error:
- We place the other actions within the "On Block Error" and "End" actions:
- Actions within On Block Error,
There are options to Continue Flow Run or Throw Error.
Throw Error will throw the error and stop the flow during run-time.
If the Continue Flow Run option is chosen, the action can be repeated, we can skip to a Label or end of block or beginning of block or even go to the next action.
- If we have logical actions like division by 0 or trying to access a out-of-bound index from a list or datatable, then we can toggle on the "Capture unexpected logic errors" option.
- We also have the option to "Set variable" or "Run Subflow". This can be used to log to file, kill applications that need to be closed during failure.
NOTE:
In order to log the error, the error details have to be captured in some variable, that's where the "Get Last Error" action becomes helpful.
First add the action to Get Last Error:
Please leave a comment in case of doubts.

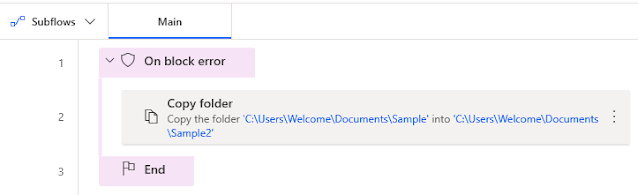





Comments
Post a Comment