POWER AUTOMATE DESKTOP - DATABASE Pre-Requisites Power Automate Desktop Access to database Under the database action, we have only three sub actions, namely: Open SQL connection Execute SQL statement Close SQL connection Open SQL Connection The first step is to connect to the database. So, we will use the Open SQL connection action and provide a connection string to establish the connection (the connection string in the video is a sample). When the connection is successful, the connection details is stored in a variable during execution. Execute SQL statement This action can be used to execute SQL queries. Here, I am using select query and the result is stored in a variable of type datatable. Close SQL connection It is a best practice to always close the database connection once the required queries are executed. YAY! BONUS!😮 How to execute a stored procedure using database action? Stored Procedure without arguments Stored Procedure with arguments (Comma separated in...
POWER AUTOMATE & MICROSOFT DATAVERSE - 1
PRE-REQUISITES
- Login to Power Automate
- Create a manually triggered flow
- In this post, I will be using the data that is available in the Accounts table.
In Cloud flow, we can use the dataverse connector and perform multiple actions as required.
LIST ROWS IN DATAVERSE
Use List rows action to list rows/records from a selected table.
Use Apply To Each control to go through each row in the table.
Data in the Dataverse table Accounts is shown.
In Cloud flow, Use List Rows and Apply to each to get data from dataverse and loop through each row.
Test Time:
LIST ROWS WITH SELECTED COLUMNS
From dataverse table, fetch the selected columns only. Multiple column names can be comma separated.
Fetch the logical name of the columns (to be selected) from the Dataverse table.
(In my observation, fetching only required rows, reduces the execution time)
Enter the logical name of the column in Advanced Options of the List rows action.
Test Time:

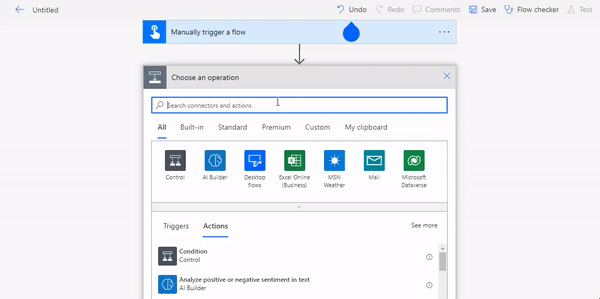
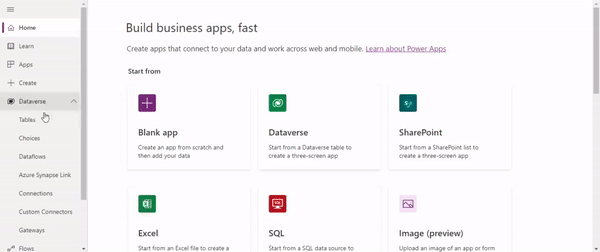

.gif)

.gif)
.gif)
Comments
Post a Comment