POWER AUTOMATE DESKTOP - DATABASE Pre-Requisites Power Automate Desktop Access to database Under the database action, we have only three sub actions, namely: Open SQL connection Execute SQL statement Close SQL connection Open SQL Connection The first step is to connect to the database. So, we will use the Open SQL connection action and provide a connection string to establish the connection (the connection string in the video is a sample). When the connection is successful, the connection details is stored in a variable during execution. Execute SQL statement This action can be used to execute SQL queries. Here, I am using select query and the result is stored in a variable of type datatable. Close SQL connection It is a best practice to always close the database connection once the required queries are executed. YAY! BONUS!😮 How to execute a stored procedure using database action? Stored Procedure without arguments Stored Procedure with arguments (Comma separated in...
POWER AUTOMATE FLOW MANAGEMENT
The cloud flow management actions that are available in Power Automate:
- Create a cloud flow
- Delete a cloud flow
- Turn On flow
- Turn Off flow
- Run flow
- Cancel running flow
- Resubmit failed flow
- Make another user(within org) a Co-Owner of the flow
- Give an user(within org) run-only access to a flow
- Send a copy of the flow to another user (within the org)
- See the run history of the flow
- Export a flow
- Import a flow
CREATE A FLOW
DELETE A FLOW
CANCEL A RUNNING FLOW
RESUBMIT A FAILED FLOW
ADD CO-OWNER TO THE FLOW (The co-owner can edit the flow and the changes will be reflected to everyone who has access to it)
RUN-ONLY ACCESS TO A FLOW (The user can only run the flow)
SEND A COPY OF THE FLOW TO ANOTHER USER (This copy can be edited and used as a totally different copy of the flow)
RUN HISTORY OF A FLOW
EXPORT A FLOW
IMPORT A FLOW
Hope that was easy!
Make your automation dreams come true! 😍
Please leave a comment if you guys have to ask or say something!😃



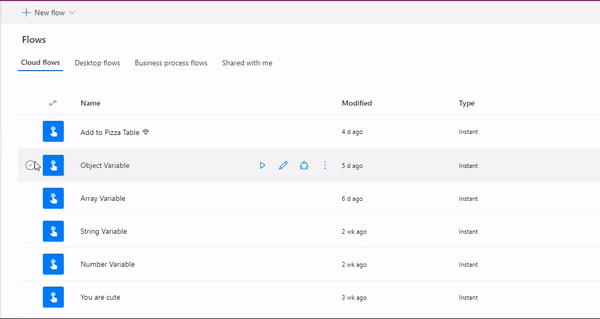
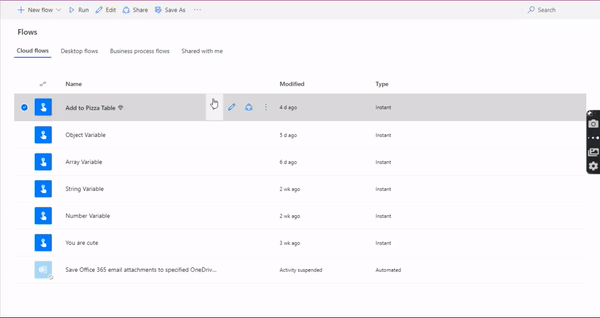
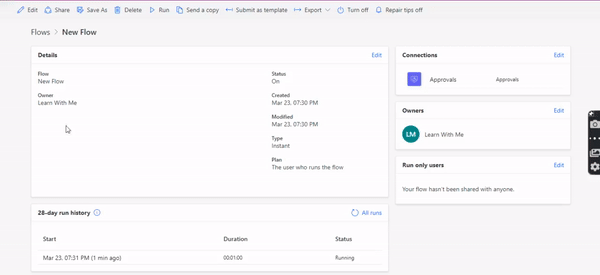

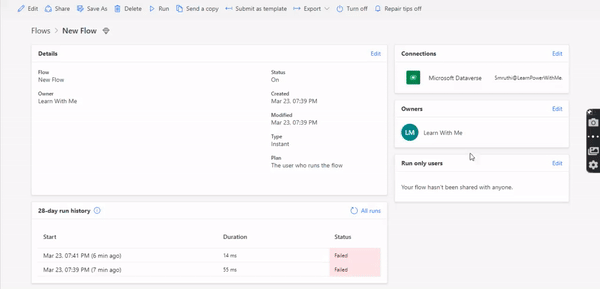
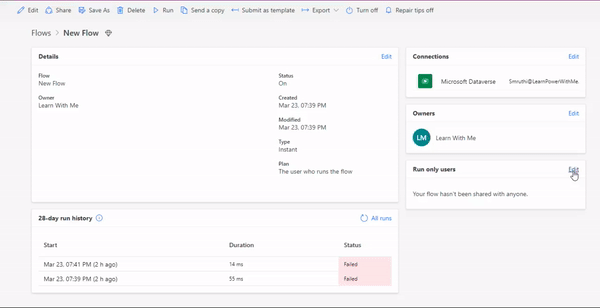
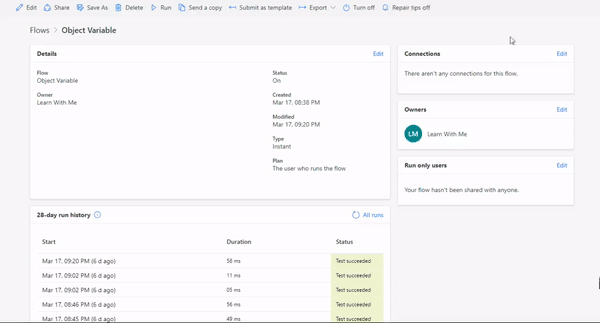
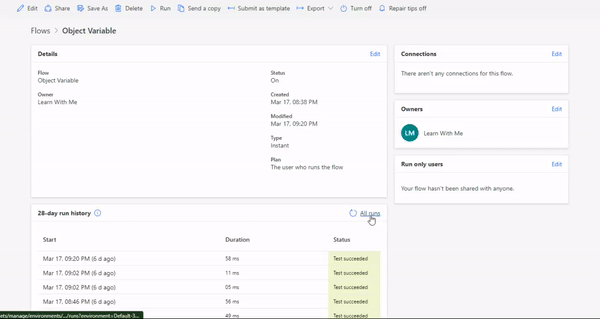
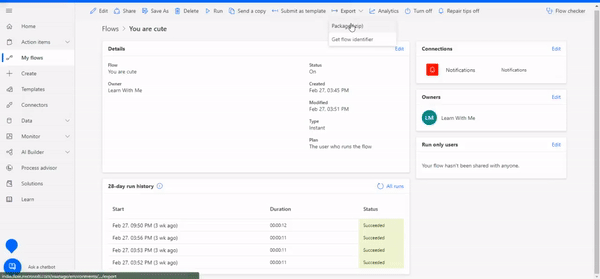
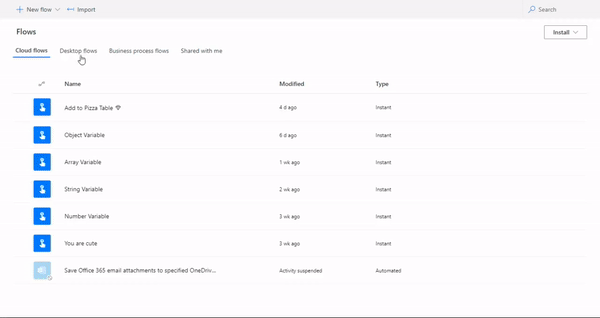
Comments
Post a Comment