POWER AUTOMATE DESKTOP - DATABASE Pre-Requisites Power Automate Desktop Access to database Under the database action, we have only three sub actions, namely: Open SQL connection Execute SQL statement Close SQL connection Open SQL Connection The first step is to connect to the database. So, we will use the Open SQL connection action and provide a connection string to establish the connection (the connection string in the video is a sample). When the connection is successful, the connection details is stored in a variable during execution. Execute SQL statement This action can be used to execute SQL queries. Here, I am using select query and the result is stored in a variable of type datatable. Close SQL connection It is a best practice to always close the database connection once the required queries are executed. YAY! BONUS!😮 How to execute a stored procedure using database action? Stored Procedure without arguments Stored Procedure with arguments (Comma separated in...
GET CURRENT DATE/TIME IN CLOUD FLOW
PRE-REQUISITE
- Login to your Power Automate account!
In this post, we explore how to get current date-time and change the time-zone.
STEP 1: Create a manually triggered instant flow.
STEP 2: To get current time, we use the expression:
utcNow()
This returns the current time in UTC time standard.
Using the Compose action:
STEP 2: Convert the date-time from UTC to UTC+5:30 (Indian time)
Pass the output of the previous compose action.
Select current time zone - UTC
Select required time zone - UTC+5:30
Select a format of how your output should look!
STEP 3: We can also use an expression/formula to convert the time zone. This will be done in the Compose action.
convertTimeZone(outputs('Compose'),'UTC','India Standard Time','MM/dd/yyyy hh:mm:ss tt')
QUICK NOTE:
> You may combine the expressions in step 1 and 3, to get the output in a single step instead of 2 steps.
convertTimeZone(utcNow(),'UTC','India Standard Time','dd/MM/yyyy hh:mm:ss tt')
> To explore more date-time format, refer this article 👉Date Time Formatting
TESTING THE FLOW
Bye Bye Boss!
Please leave a comment if you would want me to cover any topic!
More Readings: Convert Date-Time

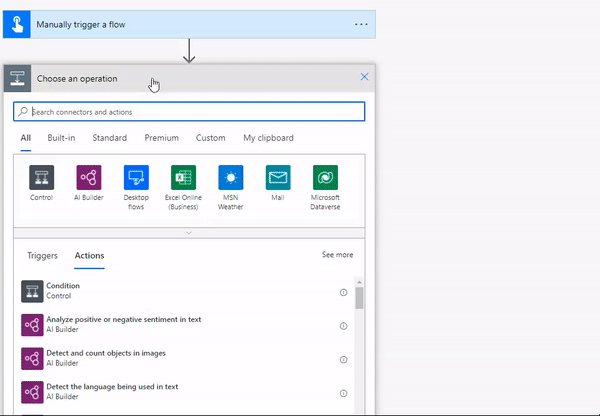



Comments
Post a Comment