POWER AUTOMATE DESKTOP - DATABASE Pre-Requisites Power Automate Desktop Access to database Under the database action, we have only three sub actions, namely: Open SQL connection Execute SQL statement Close SQL connection Open SQL Connection The first step is to connect to the database. So, we will use the Open SQL connection action and provide a connection string to establish the connection (the connection string in the video is a sample). When the connection is successful, the connection details is stored in a variable during execution. Execute SQL statement This action can be used to execute SQL queries. Here, I am using select query and the result is stored in a variable of type datatable. Close SQL connection It is a best practice to always close the database connection once the required queries are executed. YAY! BONUS!😮 How to execute a stored procedure using database action? Stored Procedure without arguments Stored Procedure with arguments (Comma separated in...
OBJECT VARIABLE
A variable is a storage space where we can store any type of value. Here, we are gonna explore how to create, manipulate and access an Object variable.
For this post, I am going to create the below object (Key-Value Pairs):
{
"FirstName":"Bugs",
"LastName":"Bunny",
"Location":"Earth"
}
Then I will update the "Location" Key to store the value "America" using "setProperty" function.
Lastly, I will also try to access the value using the Key name.
Pre-Requisite
- Please log-in to Power Automate or Power Platform with your Work-School account
STEP 1: Create a manually triggered Instant cloud flow.
STEP 2: Add a new step > "Initialize Variable", to create an object variable. Give it a name, type as Object and an initial value.
STEP 3: Next, I will change the Location property of the Object, from Earth to America, using the Compose Action and setProperty() function.
setProperty(variables('ObjVar'),'Location','America')
STEP 4: Now, we access the location value from the outputs of the previously used Compose action. I create a new variable to store that value.
outputs('Compose')['Location']
Save and Test your flow.
TEST YOUR FLOW
The first action where we initialized an Object variable.
The Compose action where we set Location property to the value "America".
The new variable that shows us the value of Location attribute, from the previous Compose action.
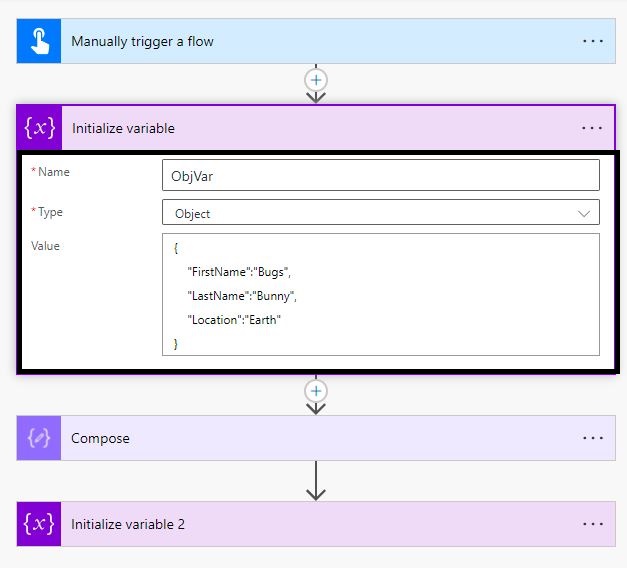

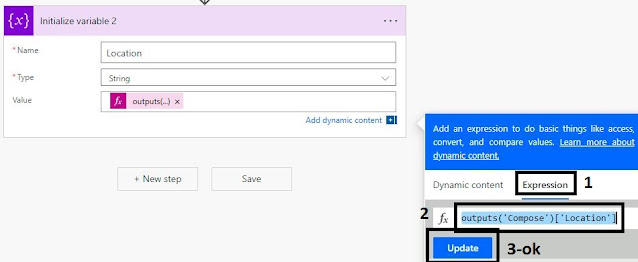

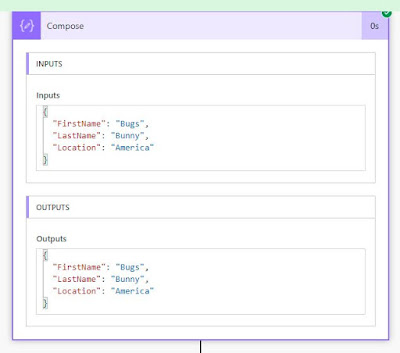

Comments
Post a Comment