POWER AUTOMATE DESKTOP - DATABASE Pre-Requisites Power Automate Desktop Access to database Under the database action, we have only three sub actions, namely: Open SQL connection Execute SQL statement Close SQL connection Open SQL Connection The first step is to connect to the database. So, we will use the Open SQL connection action and provide a connection string to establish the connection (the connection string in the video is a sample). When the connection is successful, the connection details is stored in a variable during execution. Execute SQL statement This action can be used to execute SQL queries. Here, I am using select query and the result is stored in a variable of type datatable. Close SQL connection It is a best practice to always close the database connection once the required queries are executed. YAY! BONUS!😮 How to execute a stored procedure using database action? Stored Procedure without arguments Stored Procedure with arguments (Comma separated in...
Instant Flow - Button Click
In this post, we are going to attempt triggering an instant flow by clicking on a button in the Power Automate mobile App!
Pre-requisite
- Install Power Automate for mobile and log in with your Work-School Account
- Log in to Power Automate to develop the Instant flow
Requirement (For fun): When I click a button in my Power Automate mobile app, I want to receive a notification that displays the message "You Are Cute".
This is a very simple exercise and an easy one to understand about how an Instant Flow works.
Step 1: Create an Instant cloud flow in your Power Automate.
Step 2: Name your flow, Choose "Manually trigger a flow" and click "Create".
Don't hesitate to try out all the other triggers in the list.
Step 3: Click "+New Step" to add new step.
Step 4: Search "Delay" and select "Delay: Schedule"
Step 5: Give a Delay of 10 Second. Add New Step.
Step 6: Search Notifications and select "Send me a mobile notification: Notifications". Create a connection if asked.
Step 7: Enter "YOU ARE CUTE" for Text and Save the Flow.
A quick note: You may also add links to a website or app in the notification for quick access.
TEST YOUR FLOW
Time to open your Power Automate/Flows mobile app and test the flow. When you navigate to the "Buttons" page, you will find a circular button that is named after your flow. If you click on it, you will receive a mobile notification in 10 seconds.
Side Note: You may also use the readily available Template "Send myself a reminder in 10 minutes" to quickly create and use this flow!
Please leave a comment if you have any doubts and I will get back as soon as possible.

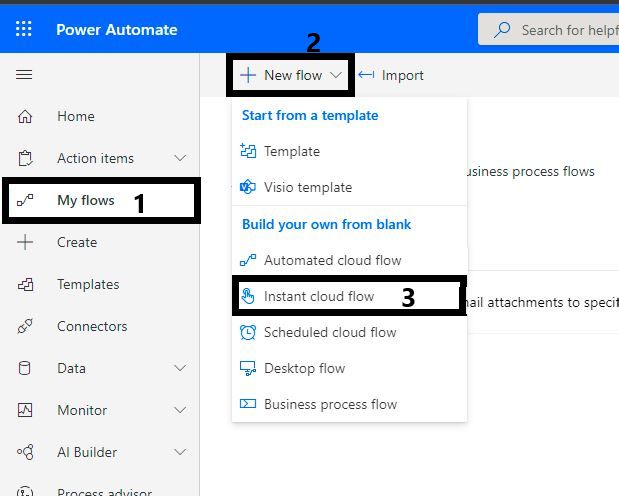






Comments
Post a Comment