What is my perception of “Microsoft Power Platform”?
Data is a big part of Enterprise. All the
business processes & applications are built, based on how we use data for
different purposes. We build web and mobile applications, create visualization
charts for business insights, we want to automate processes that are mundane, build
services for backend jobs, and so on. And, to achieve these multiple requirements, we have to choose from a huge market of numerous applications and tools.
Wouldn't it be awesome if we can access, connect and automate
all these numerous applications in a single place?😱 Well, here is our answer to that: “Microsoft
Power Platform”! And, I believe that this Platform is ultimately going to help us to refine most business processes/apps using minimal technical expertise!
Check out this Suite!🤩
1. Power Apps: A low-to-no-code custom app builder. The Power App is responsive and can run smoothly on browsers as well as Mobiles phones/Tablets. We can also create an app within seconds by selecting from the various PowerApps templates available.
2. Power BI: A solution to gain business insights through interactive data visualization by connecting to various data sources.
3. Power Automate: Ability to automate repetitive business processes/streamlined workflows using connectors.
4. Power Virtual Agents: The Power to build chatbots, even if you are not a data scientist or developer.
5. AI Builder: Add intelligence to your Power Automate Flows or Power Apps.
6. Connectors: A bridge that can send/receive data securely between apps or services that are on the cloud.
7. Microsoft Dataverse: A secure cloud service to store and manage data that come from different sources and this data can be integrated with any component of the Power Platform.
Toodles Guys!
Please do leave a comment if you have any doubts, I will try to reply asap!
DETAILED READING: Intro to Microsoft Power Platform
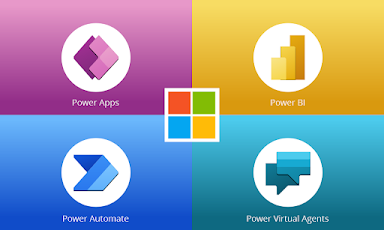
Comments
Post a Comment