POWER AUTOMATE DESKTOP - DATABASE Pre-Requisites Power Automate Desktop Access to database Under the database action, we have only three sub actions, namely: Open SQL connection Execute SQL statement Close SQL connection Open SQL Connection The first step is to connect to the database. So, we will use the Open SQL connection action and provide a connection string to establish the connection (the connection string in the video is a sample). When the connection is successful, the connection details is stored in a variable during execution. Execute SQL statement This action can be used to execute SQL queries. Here, I am using select query and the result is stored in a variable of type datatable. Close SQL connection It is a best practice to always close the database connection once the required queries are executed. YAY! BONUS!😮 How to execute a stored procedure using database action? Stored Procedure without arguments Stored Procedure with arguments (Comma separated in...
Hello, "Power People"💪! Let's jump right in!
Microsoft Dataverse
- A secure cloud-based storage service
- Stores and manages business application data
- Power Platform uses Dataverse to store data
- Data can be utilized by other apps without any need for customization
- Also integrated into Dynamics 365
- Can handle any type of data - Relational, Unrelational, File, Image, etc.
Tables
Data is organized as Tables in Dataverse. The table contains Rows that represent a record of data and Columns that represent headers or a certain data item. There are readily available "Standard tables" like the "Contacts" table, we can also create "Custom Tables" which meet our organization's needs. "Managed Tables" are also available, but these aren't customizable.
Table Relationships
The rows in one table can be associated with rows in another table or the same table. There are two types of relationships: One-to-many and Many-to-many
Business Rule
Business Rule is used for validating data across multiple tables and columns and setting error messages or warnings regardless of which app is using/modifying this table's data. This is a server-side logic that can be applied to reduce repetitive coding and have better data quality.
And that's a wrap! Bye guys!
In case you have doubts, please leave a comment and I will try to get back asap!
MORE READS: Intro to Microsoft Dataverse
QUICK LINKS: Login to Power Platform
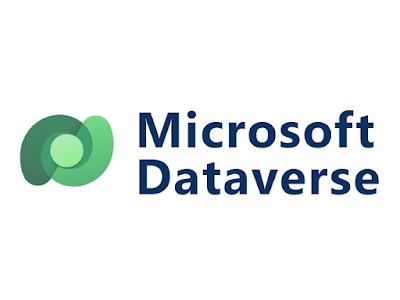



Comments
Post a Comment